Respondus Lockdown Browser is a secure browser for taking tests in Canvas. It prevents you from printing, copying, going to another URL, or accessing other applications during a test. If a Canvas test requires that Respondus Lockdown Browser be used, you will not be able to take the test with a standard web browser. Respondus Lockdown Browser should only be used for taking Canvas tests.
- Respondus Lockdown Browser
- Canvas Respondus Lockdown Browser
- Lockdown Browser Download Maricopa Canvas
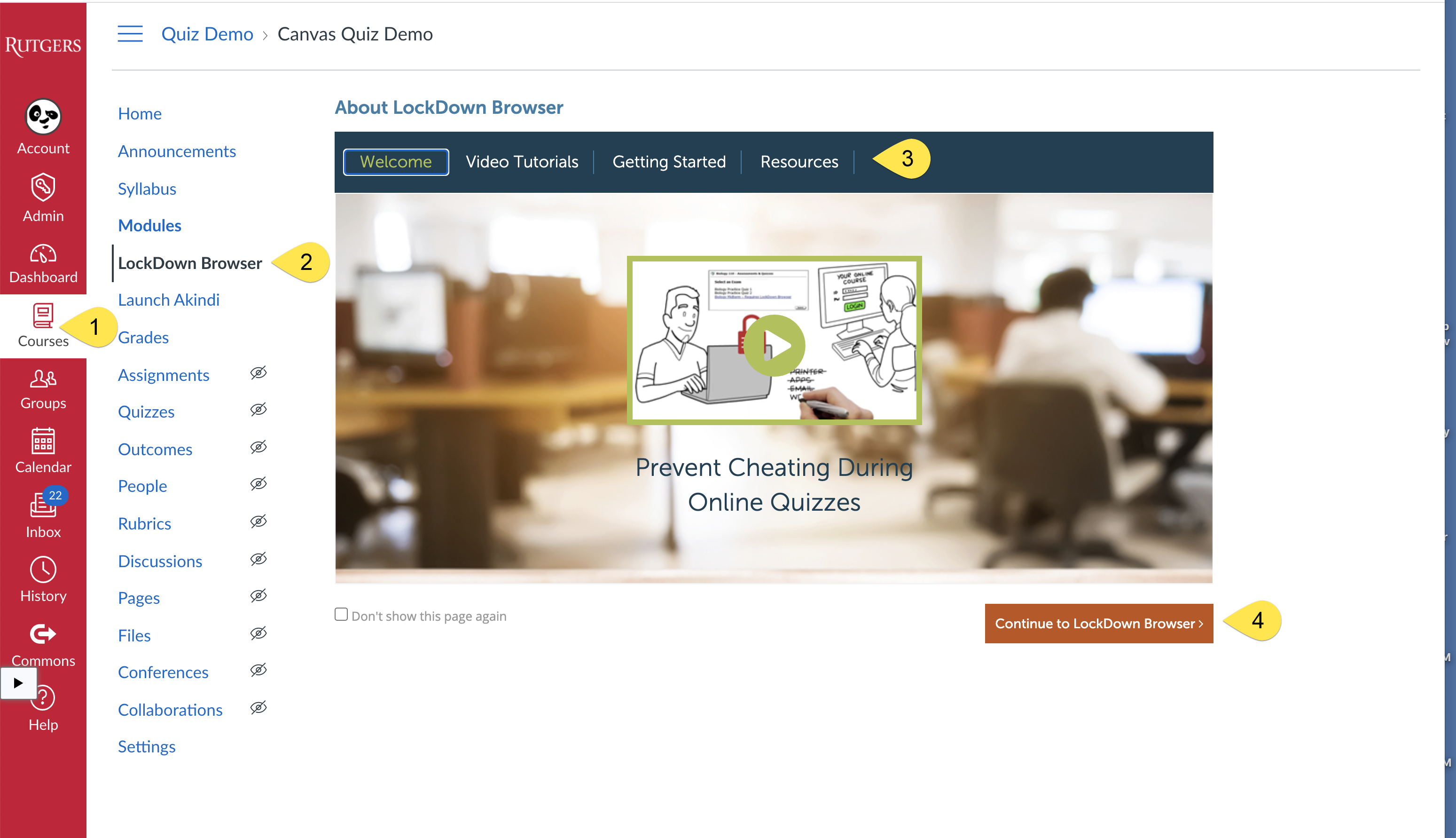

HOW TO DOWNLOAD AND UPDATE RESPONDUS LOCKDOWN BROWSER In order to take exams in your Canvas course, you will need to download and use Respondus Lockdown Browser, which is a secure browser that will prohibit you from using other programs on your computer while you are taking some tests. Download and Install LockDown Browser. Go to the Canvas quiz for your course. Click Take the Quiz. Click Download Respondus LockDown Browser (NOTE: you must have administrator access to download and install software) On the Respondus webpage, select Install Now. Open the downloaded folder and complete the installation. LockDown Browser is a custom browser that locks down the testing environment in Canvas. When students use LockDown Browser to access a quiz, they are unable to print, copy, visit other websites, access other applications, or close a quiz until it is submitted for grading. Quizzes created for use with LockDown Browser cannot be accessed with. To use the Respondus LockDown Browser on a quiz/exam: Navigate to the quiz in Canvas. Click Take the Quiz. When prompted, click the link to Download Respondus LockDown Browser. Click the yellow button to Install Now, which will download the installer. Open the file and follow the prompts. Open the Respondus LockDown Browser app on your computer.

The use of Chromebooks with the Respondus Lockdown Browser is being researched. Chromebooks have limitations, and we typically have not recommended their use. Check back for updates.
Enroll in the Respondus Lockdown Browser Course in Canvas
Respondus Lockdown Browser
Follow the instructions below to on how to download the Respondus Lockdown Browser.
Canvas Respondus Lockdown Browser
- Log into the Canvas website.
- Click the Courses icon in Canvas menu and select All Courses.
- Click the Browse More Courses button.
- Click the Join This Course button under the course name Lockdown Browser for Students.
- Click the Enroll in Course button.
- Click the Go to the Course button.
- Follow the instructions in the course page to download and install the Respondus Lockdown Browser.